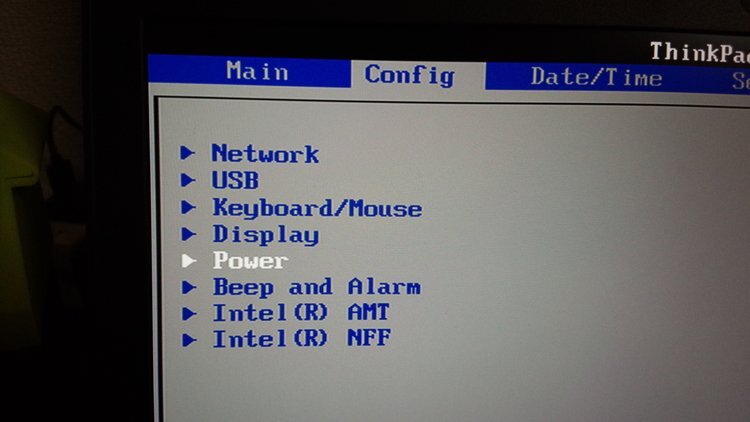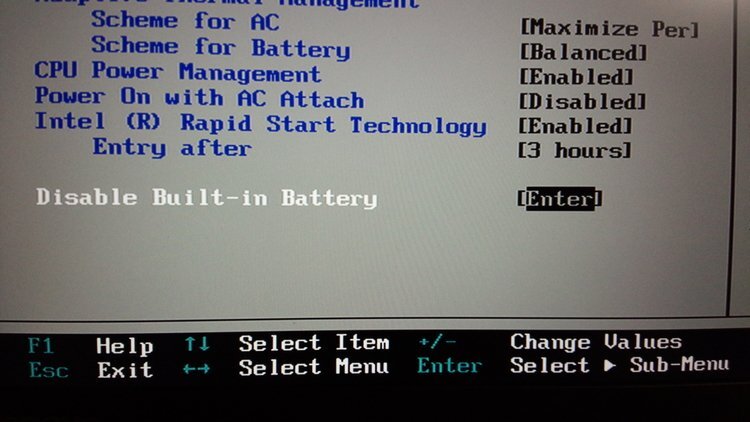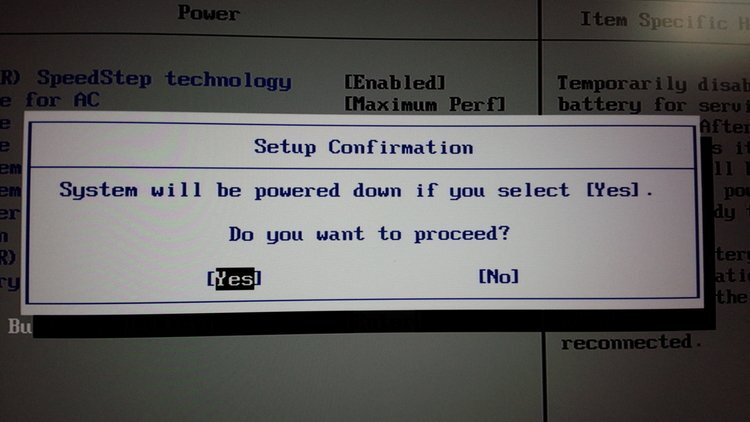メチャクチャな天気の中いかがお過ごしでしょうか。あまねです。
無事に必要機材を手に入れたので、取り付けに移ります。
あ、決まり文句ですがこの記事を見て同じようなことする場合は自己責任でやってください。この世は責任で成り立っています。
前提条件
必要機材の確認です。
WWAN用アンテナと、SIMカードを挿せるスロットがあるマシン
今回はX250(7月購入の非米沢生産モデル)を使用します。アンテナ線を搭載し、microSIMを装着可能ですが、WWANモジュールは搭載されていません。アンテナ線がない場合は、AliExpressとかで適当に仕入れましょう(動作未検証です)。
WWANモジュール
今回はAmazon: Ericsson N5321 (FRU:04W3823)を使用しますが、初期投資や追加の通信料金を支払う余裕が十分にあるような場合はAmazon: Ericsson EM7345 (FRU:04X6014)にするといいかもしれません。4G LTE対応なのでさらなる高速通信が期待できます。なお、ThinkPad謹製のモジュール以外はBIOSで弾かれるらしいので注意。未検証です。
SIMカード
サイズをよく確かめて購入してください。標準SIMを買ってから泣くのも癪です。通信会社については適当で安ければたぶんなんでもいいです。高くてもいいです。いろいろ言ってますが、僕はクレジットカードがないのでSIMを買えませんでした。クレカが届くまで待ちたいところなのですが、9月20日からの帰省にあたって使いたいのでどうにかしないといけません。
プリペイドSIMを買う記事が生まれるかも。
下準備
大体のサイトの作業工程に入っているので、内蔵バッテリーを無効にしてから作業を開始します。
BIOSの電源設定あたりから「Disable Built-in Battery」を有効にすると、ブツッと切れます。
内蔵バッテリー無効化の説明には「もっかい電源ケーブル挿すまでバッテリーは無効なままや」というようなことが書いてあります。内蔵バッテリー無効化モードを有効にする前、または有効にした直後には必ず電源ケーブルを抜き、作業が終わるまで挿さないようにしましょう。
Hint: ただ電源ケーブルとバッテリーを物理的に外すだけでもおそらく大丈夫だと思います。
本番
まず、USB機器とかSDカードは外してください。構造上当たり前ですが、着けたまま無理やり外そうとすると引っかかってボードも周辺機器も壊します。SDカードなんかは挿しっぱなしにして忘れている人も多いかと思います。
裏ブタのネジを全て緩めてから1つずつツメを外します。左のパームレストのあたり(Mini−DisplayPortのあたり。裏返すと当然右側に来る)からやるといいと聞いたのでやってみたところ、一箇所が外れてからパキパキと順番に外すことができました。なお、ネジはフタから外れないことになっているので失くす心配はなかったはずなのですが、数カ所フタから外れたので注意が必要です。
開けると赤と青のケーブルがありますが、今回はどちらも切る必要はありません。
備え付けの黒ネジを外し、N5321をWLANモジュールの横に挿し込んでから、またネジで固定します。
N5321には赤いMAIN端子と青いAUX端子があるので、それぞれ対応する色のケーブルを取り付けます。ケーブル・端子ともに単純な作りなので使っているうちに外れてしまわないかと心配していましたが、ちょっと強めに押し込むとカチッと鳴ってしっかりと固定されました。
取り付けが終わったら、裏ブタを外したのとは逆の手順で組み立てます。バッテリースロットのあたりのツメから始め、最後に左のパームレストのあたりのツメをはめてからネジをを締めるようにするとうまくいくでしょう。
付属のIMEIシールはバッテリースロットのあたりに貼っておきました。
ここまで組み立て編でした。最後にもう一度書いておきますが自己責任でやりましょう。
次回は設定編です。